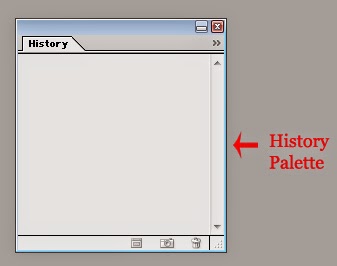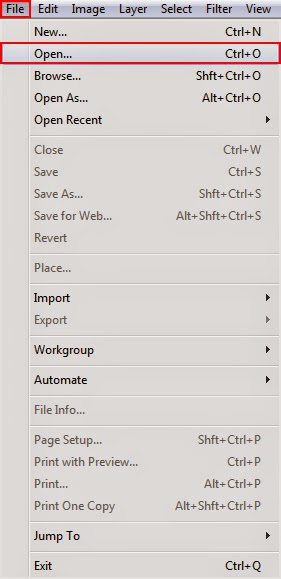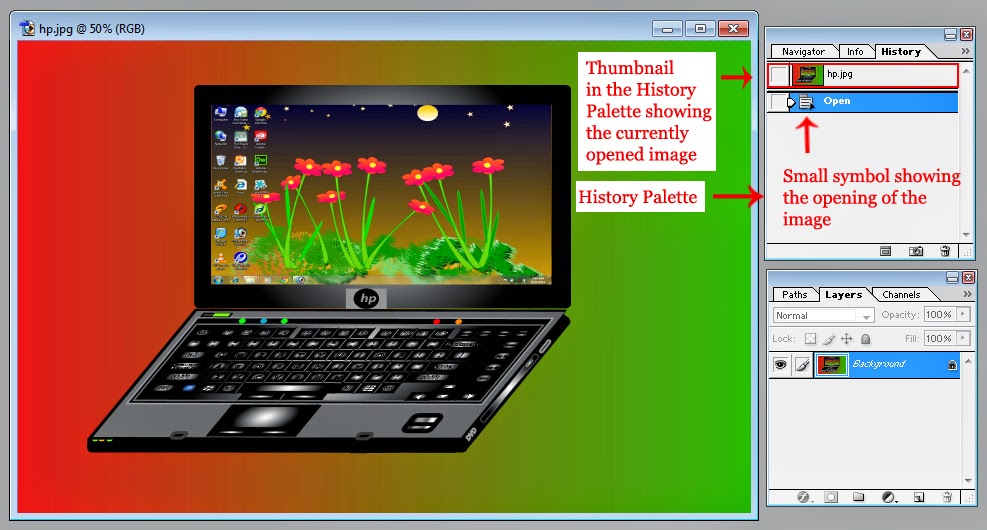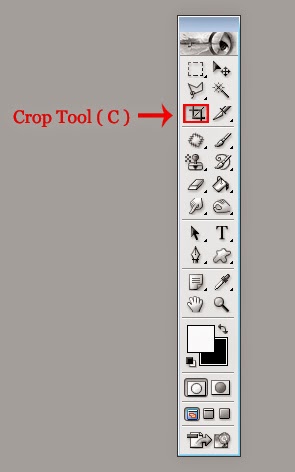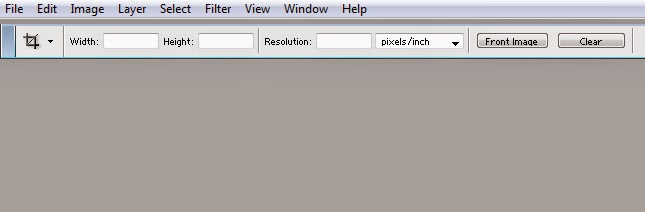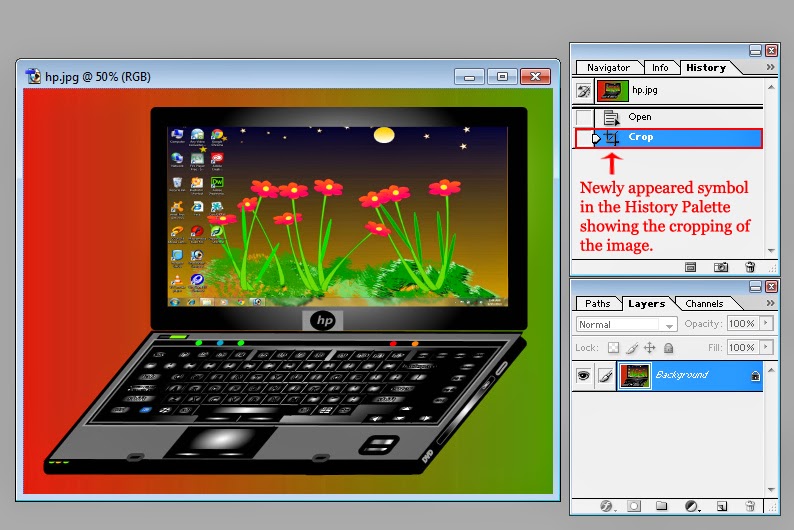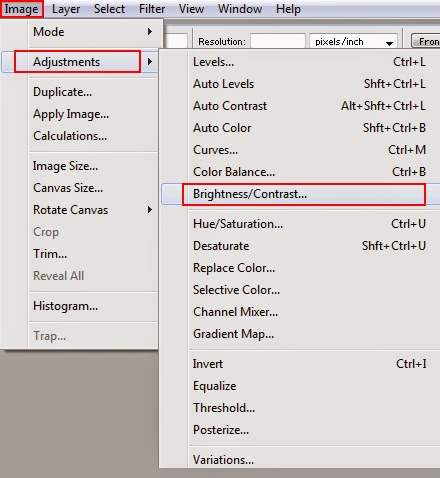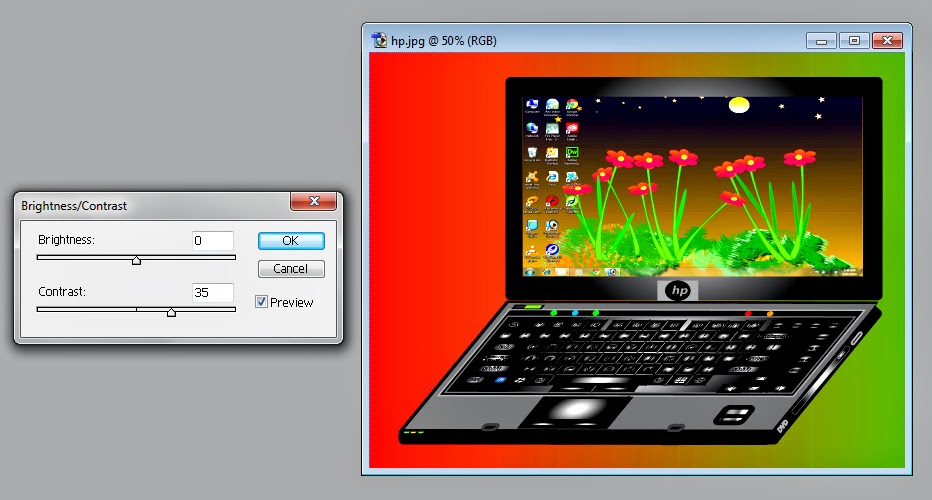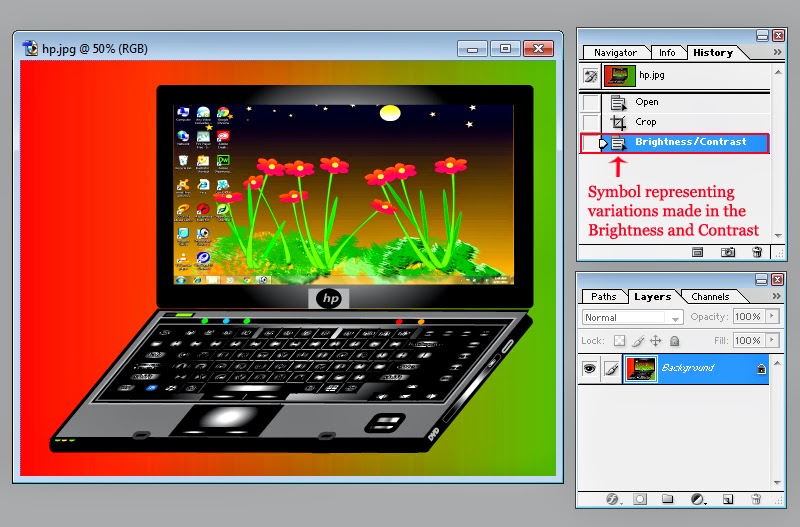How to set the default font in Microsoft Word?
While typing text on Microsoft Word, the font style that we find automatically applied on our document is called default font . In Microsoft Word we usually find Calibri (Body) as default font face and 11pt as default font size. At the same time, we don’t find any attribute e.g. Bold, Italic and Underline, or any effect e.g. Strikethrough, Subscript, Superscript etc., applied on the font by default. Usually most of us feel nothing wrong with the font that Microsoft has set for us as default font and we can prepare documents of our choice with remarkable ease without making any change in it. But in case of any exception, it possible to change the default font quiet easily.
In order to change the default font, first of all you need to open the dialogue box named Font. To open that dialogue box all you need to do is to hit CTRL + D on the keyboard or to click the small arrow that can be seen on the bottom-right of the pan named Fontin the Home tab of Microsoft Word.
In the dialogue box named Font, there can be seen two tabs referred as Font and Character Spacing.
 |
| To open the dialogue box named Font, click the small arrow that can be seen on the bottom-right corner of Font pan |
In the dialogue box named Font, there can be seen two tabs referred as Font and Character Spacing.
 |
| Dialogue box that is going to be used for new default font setting |
Font
In case, you switch on the first tab named Font in the dialogue box, there will be seen the following options.Font
Out of the various options given in the box named Font, you can select any font face of your choice as default font face e.g. you can select Arial Black or Impact or Georgia as default font face instead of Calibri (Body).
Font Style
Out of the options given in this box, you can select any style for your font as default font style (e.g. Regular, Bold, Italic and Bold-Italic etc).
Size
In this box you can find various font sizes e.g. 10pt, 12ptand 20pt etc. Out of these sizes you can select any size as default font size instead of traditional 11pt.
Font Color
Here you can select any color e.g. red or green or blue as default font color instead of Automatic.
Underline Style
If you want to have your font to be underlined by default , you can select any style out of the various options given in the drop down menu named Underline Style.
Underline Color
Whenever you select any Underline Style for new default font, Microsoft Word provides another option named Underline Color to select the color in which the default font is supposed to be underlined.
Effects
Under the head of Effects there can be seen a good number of check boxes in the same dialogue box. Each check box represents a unique effect that can be applied on default font. You can put checks inside as many check boxes as you like at the same time. For instance you can put checks inside the check boxes named Strikethrough, Engraved and Shadow at the same time to apply all these effects on the default font simultaneously.
Character Spacing
Scaling
This option is used to increase or decrease the width of characters. Though the normal width for characters is considered to be 100%, but by setting the value of Scaling more or less than 100%, you can increase or decrease the width of characters.
Spacing
Through this option, you can expand or condense the space between characters. Inside the drop-down menu named Spacing, there can be seen three options referred as Normal, Expanded and Condensed.
- By selecting the option Normal, you can keep the space between characters perfectly normal.
- By selecting the option Expanded, you can expand or increase the space between the characters.
- By selecting the option Condensed, you can condense or decrease the space between the characters.
Note : By entering any value inside that box named Bythat can be seen beside the drop down menu named Spacing, you can tell Microsoft Word that to which extent you want to expand or condense the space between the characters.
Position
This option is used to determine the position of default font. The drop-down menu named Positioncontains three options referred as Normal, Raised and Lower.
- The option named Normal is supposed to be selected when you want to keep your default font on it’s normal position.
- The option named Raised (above the text baseline)is supposed to be selected when you want to raise your default font from it’s normal position (text baseline).
- The option named Lower is supposed to be selected when you want to lower your default font from its normal position (text baseline).
Note : Beside the drop-down menu called Position, there can be seen a box named By. By entering any value in that box you can tell Microsoft Word that to which extent you want of raise or lower the default font from its normal position.
Kerning for fonts
By putting check inside this check box you can order Microsoft Word to adjust automatically the character spacing for specific combinations of letters.
Having done the required setting of all these option, if you hit the button named Default given in the same dialogue box, that setting will be applied on your default font. For instance the setting you can see in the images given below.
That is all about the changing of default font in Microsoft Office Word. I am sure this post will be proved helpful for all the students of Information Technology, if you find it so, kindly don't forget to subscribe your comments.
 |
| Setting of font face, font style, font color, underline style, underline color and effects |
 |
| Setting of Scale value, Spacing and Position |
 |
| Default font after applying the new setting |